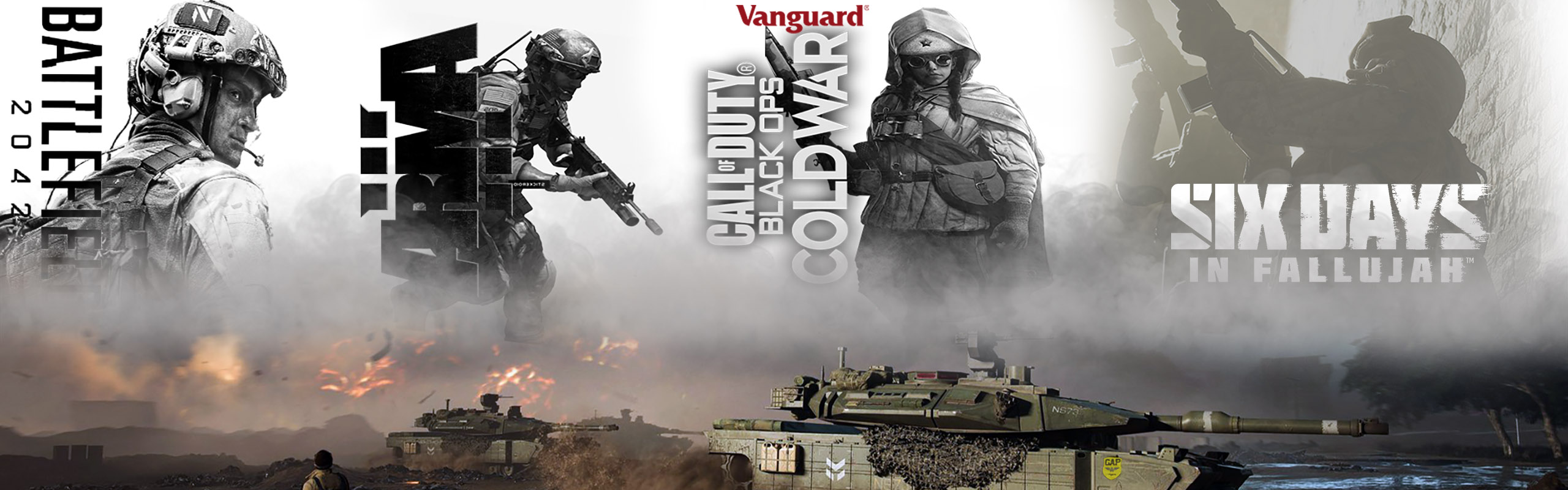Erste Schritte in Call of Duty®: Black Ops Cold War: Steuerung und Einstellungen (PC)
- GRANDM0M
- 0 Kommentare
- 1.746 Mal gelesen
Call of Duty: Black Ops Cold War für PC bietet euch die meisten Anpassungsoptionen für ein Call of Duty-Spiel aller Zeiten. Mehr als 200 Einstellungen erlauben euch, das Spiel perfekt auf euren eigenen Spielstil abzustimmen. Solange das Spiel auf eurem PC läuft – klickt hier für die minimalen und empfohlenen Systemanforderungen des Spiels –, könnt ihr über die Einstellungen die perfekte Balance zwischen Grafikqualität und Bildrate finden und natürlich jeden einzelnen Befehl für Tastatur und Maus oder eine Vielzahl an Controllern neu belegen.
Und dazu gibt es noch haufenweise Optionen, die beeinflussen, wie ihr Black Ops Cold War seht, hört und spielt – vom Hinzufügen und Entfernen von Teilen des HUD bis hin zu einer Vielzahl an Optionen für die Tonmischung.
Black Ops Cold War bietet mehr Anpassungsmöglichkeiten als jedes andere Call of Duty-Spiel zuvor und gibt Spielern mit diesen Einstellungen die volle Kontrolle über ihre Spielerfahrung. Jede Option hat eine detaillierte Beschreibung, damit ihr bei den vielen Reglern und Schaltern nicht den Überblick verliert.
Dieser Leitfaden behandelt die grundlegende Steuerung des Spiels und beschreibt jedes Menü in den Einstellungen, damit ihr problemlos die Optionen finden könnt, an denen ihr schrauben wollt. Setzt euch am besten ein Lesezeichen, falls ihr vergesst, wo ihr eine Option finden könnt oder nachlesen wollt, wie die Steuerung des Spiels funktioniert.
Verschafft euch die volle Kontrolle
Hier findet ihr eine Liste der Tastenbelegungen für die voreingestellten grundlegenden Maus- und Tastaturbefehle in Black Ops Cold War. Alle Tastenbelegungen können im Bereich „Tastenbelegungen“ des Menüs „Tastatur und Maus“, dem ersten Reiter in den Einstellungen, angepasst werden.
W, A, S, D – Bewegung: Mit diesen Tasten könnt ihr euch nach vorne (W), links (A), hinten (S) und rechts (D) bewegen.
F – Interagieren: Drückt diese Taste, um mit einem Objekt zu interagieren (z. B. eine Bombe zu entschärfen) oder mit jemandem zu sprechen, wenn diese Option verfügbar ist. (Falls ihr die Taste zum Interagieren lieber gedrückt halten wollt, statt sie nur kurz zu betätigen, um nicht versehentlich eine Waffe aufzuheben, gibt es dafür eine entsprechende Einstellung).
Leertaste – Springen/Aufstehen/Überspringen: Mit der Leertaste könnt ihr springen, über niedrige Objekte wie Barrieren oder Fenstersimse hinwegsetzen oder bestimmte Objekte erklimmen. Eure Sprungweite kann von eurer Geschwindigkeit beeinflusst werden. Wenn ihr euch in geduckter oder liegender Haltung befindet, könnt ihr diese Taste drücken, um aufzustehen. (Falls ihr die volle Kontrolle darüber haben wollt, ob ihr etwas überspringen oder nur normal springen wollt, gibt es eine Gameplay-Einstellung, die das Überspringen anpasst. Ihr könnt das Überspringen sogar einer eigenen Taste zuweisen.)
C – Ducken/Rutschen: Wenn ihr euch normal bewegt und diese Taste drückt, duckt ihr euch. Drückt und haltet ihr sie beim Sprinten, beginnt ihr zu rutschen und verbleibt dann in geduckter Haltung.
Strg links – Hinlegen: Drückt diese Taste, um euch hinzulegen, damit ihr beispielsweise unter Objekten hindurchkriechen könnt.
Umschalt links – Sprinten/Zielen stabilisieren: Drückt diese Taste, um zu sprinten. Während mit eine Waffe mit Zielfernrohr wie zum Beispiel ein Scharfschützengewehr angelegt habt, könnt ihr diese Taste drücken, damit euer Operator die Luft anhält und ihr genauer zielen könnt.
Alt – Gehen: Wenn ihr diese Taste drückt, bewegt ihr euch langsamer. So könnt ihr euch an Gegner heranschleichen oder um Ecken spähen.
Maus – Zielen/Umsehen: Bewegt die Maus, um euch mit eurem Charakter umzublicken oder mit einer Waffe zu zielen. Im Menü „Zielen“ unter Tastatur & Maus könnt ihr die Maus umkehren.
Linksklick – Waffe abfeuern: Diese Taste feuert Geschosse aus eurer Waffe ab. Achtet dabei auf die Beschreibung des Feuermodus eurer Waffe – Einzelschuss, Feuerstöße oder vollautomatisch –, möglicherweise müsst ihr mehrmals klicken, um öfter zu schießen.
Rechtsklick – Zielvorrichtung: Mit dieser Taste vergrößert ihr den Bildausschnitt leicht und könnt euch auf ein bestimmtes Ziel konzentrieren.
Mausrad nach oben oder 2 – Nächste Waffe: Drückt entweder die Taste „2“ oder scrollt mit dem Mausrad nach oben, um zu eurer nächsten Waffe – normalerweise eure Sekundärwaffe – zu wechseln.
Mausrad nach unten oder 1 – Vorherige Waffe: Drückt entweder die Taste „1“ oder scrollt mit dem Mausrad nach unten, um zu eurer vorherigen Waffe– normalerweise eure Primärwaffe – zu wechseln. Je nach euren Einstellungen bewirken die Befehle für die nächste bzw. vorherige Waffe, dass ihr am Ende der Waffenauswahl wieder von vorne beginnt oder aber bei der ersten bzw. letzten Waffe eurer Ausrüstung anhaltet.
Mausrad-Taste oder G – Primärausrüstung: Mit dieser Taste könnt ihr tödliche Ausrüstung wie Splittergranaten einsetzen.
Maustaste 5 oder Q – Taktische Ausrüstung: Mit dieser Taste könnt ihr taktische Ausrüstung wie Blendgranaten einsetzen.
Maustaste 4 oder E – Nahkampfangriff: Mit einem Nahkampfangriff könnt ihr mit eurer Pistole, euren Fäusten oder sonstigen Mitteln auf einen Gegner in der Nähe einprügeln. Wenn ihr euch von hinten an einen ahnungslosen Gegner heranschleicht, könnt ihr diese Taste gedrückt halten, um ihn leise auszuschalten. In Feuertrupp könnt ihr mit dem Nahkampfangriff sogar Türen öffnen.
R – Nachladen: Munition alle? Drückt diese Taste, um eine Waffe nachzuladen.
X – Feldaufrüstung verwenden: Wenn eure gewählte Feldaufrüstung (z. B. ein Trophy-System oder ein Feldmikro) im Spiel voll aufgeladen ist, könnt ihr diese Taste drücken, um sie zu aktivieren.
3/4/5/6 – Punkteserien: Diese Tasten lösen im Mehrspielermodus die Punkteserien auf dem ersten, zweiten, dritten bzw. vierten Platz aus.
Y – Ping: Drückt diese Taste, um einen Ort in eurer Umgebung zu „pingen“ und ihn für eure Teammitglieder hervorzuheben, ohne mit ihnen zu sprechen. Wenn ihr diese Taste zweimal drückt, löst ihr einen „Gefahr“-Ping aus und macht mit ihm euer Team darauf aufmerksam, dass sich an diesem Ort Gegner befinden könnten.
V – Push-to-Talk: Drückt und haltet diese Taste, um im Spiel euer Mikrofon zu aktivieren. Wenn ihr lieber ohne zusätzliche Taste mit eurem Team sprechen wollt, könnt ihr im Menü „Audio“ unter „Einstellungen“ den Mikrofon-Aktivierungsmodus zu „Offenes Mikrofon“ ändern, wodurch sich das Mikrofon aktiviert, sobald die Lautstärke eurer Stimme einen festgelegten Grenzwert überschreitet.
Tab – Punkteübersicht/Ziele: Drückt diese Taste, um eure Punkte sowie die eures Teams und eurer Gegner anzusehen. Außerdem findet ihr so wichtige Informationen für den Mehrspieler- und Zombiemodus. Im Mehrspielermodus könnt ihr euch mit dieser Taste die vollständige Karte anzeigen lassen, auf der ihr gerade spielt. In der Kampagne könnt ihr diese Taste drücken, um eure Missionsziele anzusehen und Markierungen oder Wegpunkte auf dem Bildschirm anzeigen zu lassen.
ESC – Pause/Pausemenü schließen: Drückt diese Taste, um euer Pausemenü aufzurufen. Hier könnt ihr auf das Menü für soziale Features zugreifen, im Mehrspielermodus eure Ausrüstung ändern (wird nach eurem nächsten Tod wirksam) und das Optionsmenü aufrufen, in dem ihr eure Steuerung anpassen könnt. Wenn ihr diese Taste noch einmal drückt, wird dieses Menü geschlossen.
F1 – Menü für soziale Features öffnen/schließen: Drückt diese Taste, um sofort ins Menü für soziale Features zu wechseln, wo ihr eure aktiven Freunde seht und ihren Spielen beitreten könnt.
1, 2, 3, 4, 5 auf dem Ziffernblock – Eigene Ausrüstung auswählen (nur Mehrspielermodus): Wenn ihr eine dieser Tasten drückt, wird die für diese Taste festgelegte Ausrüstung (z. B. 1 auf dem Ziffernblock – eigene Ausrüstung 1) nach eurem nächsten Tod verwendet. So könnt ihr im Handumdrehen zwischen Ausrüstung wechseln, ohne über das Pausemenü „Ausrüstung bearbeiten“ aufrufen zu müssen.
Überblick über die Einstellungen
Black Ops Cold War bietet euch haufenweise Anpassungsoptionen, mit denen ihr das Spiel ganz genau euren Vorlieben anpassen könnt.
Unten findet ihr eine allgemeine Übersicht über die Einstellungen in den Menüs. Den Anfang machen die Einstellungen für Tastatur & Maus für alle Plattformen, danach gehen wir zu den anderen Menüs und zu PC-spezifischen Optionen über.
Tastatur & Maus
Dieses Menü ist in drei Unterkategorien eingeteilt: Zielen, Gameplay und Tastenbelegungen.
Unter „Zielen“ dreht sich alles um die Empfindlichkeit, also wie schnell sich euer Operator umblickt, wenn ihr die Maus bewegt. Abgesehen von grundlegenden Einstellungen wie der Möglichkeit, die vertikale Mausachse umzukehren, enthält der erweiterte Abschnitt dieses Menüs Optionen für Beschleunigung, Glättung und Filtern, einen Regler, mit dem ihr die Empfindlichkeit auf der vertikalen Achse anpassen könnt, und einen Schalter für die ZV-Mausempfindlichkeit.
Es gibt zwei Modi für die ZV-Mausempfindlichkeit: Im normalen Modus ist die Drehgeschwindigkeit an das bei Verwendung einer Zielvorrichtung neue Sichtfeld gebunden. Den relativen Modus empfehlen wir fortgeschrittenen Spielern. Hier wird ein verbesserter Algorithmus für die Maus verwendet, um ungeachtet des Blickfelds Mausbewegungen mit Bewegungen auf dem Bildschirm zu verbinden. Wenn ihr euch für den relativen Modus entscheidet, könnt ihr die Empfindlichkeit weiter über einen Monitor-Distanz-Koeffizienten anpassen, mit dem ihr eine Monitordistanz festlegen könnt, die ihr ungeachtet des Zooms mit einer gleichbleibenden Mausbewegung erreicht. Zum Beispiel steht der Standardwert von 1,33 für 75 % eines 16:9-Monitors. Bei einem Wert von 0 werdet ihr feststellen, dass ihr eure Maus weiter bewegen müsst, wenn ihr ein Ziel am Rand des Bildschirms ins Visier nehmen wollt, als bei einem Ziel in der Nähe des Fadenkreuzes.
Unter „Gameplay“ findet ihr alle anderen Optionen außer dem Zielen, die sich auf Tastatur & Maus beziehen, darunter Bewegung, Waffen & Ausrüstung, Fahrzeuge, Punkteserien, Overlays & Kürzel.
Der Bereich „Erweitert“ dieses Menüs enthält die folgenden Einstellungen:
Automatisches Sprinten: Wenn aktiviert, müsst ihr keine weitere Taste drücken, um mit eurem Charakter zu sprinten. Diese Einstellung empfehlen wir Spielern, die am liebsten schnell wie der Wind unterwegs sind.
Sprinten unterbricht Nachladen: Wenn aktiviert, wird durch Sprinten das Nachladen unterbrochen. Ist diese Option deaktiviert, könnt ihr beim Nachladen sprinten. In Situationen, in denen beim Nachladen plötzlich ein Gegner auftaucht, kann es nützlich sein, wenn Sprinten die Nachladeanimation unterbricht.
Eingabeverzögerung für das Mausrad: Legt (über einen Regler) die Mindestzeit in Millisekunden fest, bevor Eingaben über das Mausrad ausgelöst werden. Je nachdem, welche Befehle an das Mausrad gebunden sind, können hier niedrige Werte mehrere Befehle schnell hintereinander auslösen. Diese Einstellung ist besonders nützlich, wenn ihr über ein sehr schnell scrollendes Mausrad verfügt und ihr das Mausrad verwendet, um zwischen Waffen oder Haltungen zu wechseln.
Beim Waffenwechsel wieder von vorne beginnen: Wenn diese Option aktiviert ist, funktioniert der Waffenwechsel wie eine Schleife. Wenn deaktiviert, könnt ihr mit der Taste für die nächste Waffe bis zu eurer letzten ausgerüsteten Waffe durchwechseln, springt dann aber nicht wieder zur ersten Waffe. Der Befehl für die vorherige Waffe funktioniert ebenso bis zur ersten ausgerüsteten Waffe. Diese Option sollte auf „Deaktiviert“ festgelegt sein, wenn ihr möchtet, dass ihr mit eurem Befehl für „Vorherige Waffe“ immer zu eurer Primärwaffe wechselt und mit dem Befehl für „Nächste Waffe“ zur Sekundärwaffe.
Waffenwechsel bei fehlender Munition: Wenn aktiviert, wechselt ihr automatisch zu einer ausgerüsteten Waffe mit Munition, wenn ihr versucht, mit einer Waffe ohne Munition zu feuern. Deaktiviert diese Option, wenn ihr nicht automatisch zu einer anderen Waffe mit verfügbarer Munition wechseln möchtet, wenn die ausgerüstete Waffe leergefeuert ist.
Geteilte Eingabe für „Zoom ändern“: Ermöglicht euch, die Taste für euren Zoom bei Waffen mit mehreren Zoomstufen auf eine Taste für mehrere Aktionen zu legen, beispielsweise die Taste für Sprinten. Alternativ könnt ihr „Zoom ändern“ auch auf eine eigene Taste legen und auf die geteilte Eingabe verzichten.
Verhalten der Systemtaste: Hier könnt ihr einstellen, was mit einem Druck auf die Systemtaste passiert. Deaktiviert hier „Betriebssystem“, wenn ihr nicht versehentlich einen Befehl für etwas erteilen wollt, das außerhalb des Spiels passiert, wie zum Beispiel das Startmenü eures Betriebssystems aufzurufen.
Den Abschluss macht hier das Menü für Tastenbelegungen, über das ihr jeden einzelnen Befehl im Spiel neu belegen könnt. Bitte beachtet, dass einige Befehle (wie zum Beispiel Push-to-Talk) auch in anderen Menüs zu finden sind.
Grafik
Dieses riesige Menü enthält alle Optionen zu den Grafiken im Spiel, darunter Hardware, Anzeige, Details & Texturen, Schatten und Beleuchtung, Raytracing und Nachbearbeitungseffekte.
Unter Hardware findet ihr den Anzeigemodus (Fenster- und Vollbildmodus), Monitor (wenn ihr mehr als einen verwendet), Bildwiederholrate (nur im Vollbildmodus verfügbar), V-Sync (beschränkt die Bildrate auf eure Bildwiederholrate) für Gameplay und Menüs, Render-Auflösung (wirkt sich stark auf die Nutzung von VRAM und die Grafikqualität aus), Auflösung und Seitenverhältnis.
Unter Anzeige findet ihr unterschiedliche Farbenblindheitsmodi, die an verschiedene Arten von Farbenblindheit angepasst werden können. Ihr könnt für jede Markierung des HUD eigene Farben auswählen. Das ist sowohl für nicht-farbenblinde Spieler als auch für Spieler mit Protanopie, Deuteranopie oder Tritanopie nützlich.
Hier findet ihr auch den Regler für das Sichtfeld. Wenn ihr ihn auf das Maximum von 120 einstellt, erhaltet ihr mehr Sicht auf eure Umgebung und ihr könnt ultrabreite Monitore besser nutzen. Abhängig von eurer Hardware kann das aber zu Grafikproblemen oder einer niedrigeren Bildrate führen. Auf der untersten Grenze ist euer Blick fokussierter und Objekte auf eurem Bildschirm werden größer dargestellt, allerdings habt ihr so eure Peripherie nicht so gut im Blick. Hinweis: Das Sichtfeld hängt außerdem von eurem Seitenverhältnis ab.
In dieser Unterkategorie befindet sich auch die Option, das Sichtfeld bei der Nutzung einer Zielvorrichtung entweder an einen unabhängigen Wert oder an den Wert für das Sichtfeld zu binden. Letzteres empfehlen wir Spielern, die ihre Peripherie auch beim Zielen genau im Blick behalten wollen. Den Abschluss dieser Unterkategorie machen Optionen für Helligkeit und Bildratenbegrenzung für Gameplay und Menüs, die euch zuverlässige Leistung ermöglichen und verhindern, dass euer PC überhitzt.
Unter Details & Texturen könnt ihr bestimmte Ressourcen im Spiel einzeln ein- oder ausschalten und so die Grafikqualität und die Nutzung von VRAM steuern. Dazu gehören Texturqualität, Texturfilterqualität, Modellqualität, Qualität von Spezialeffekten, Einstellungen für Reflexionen und Entfernung für Objektsichtbarkeit (auch „Draw Distance“ genannt). Hinweis: Um die Texturqualität „Ultra“ verwenden zu können, müsst ihr ein zusätzliches Texturpaket installieren.
Schatten & Beleuchtung konzentriert sich auf volumetrische Beleuchtung und Schatten. Dazu gehören Schattenqualität, Dynamische Schatten, Schatten von Spezialeffekten und Waffenschatten. Das nächste Menü „Raytracing“ hängt mit „Schatten & Beleuchtung“ zusammen. Wenn eure Grafikkarte Raytracing unterstützt, könnt ihr Umgebungsverdeckung, Sonnenschatten und lokale Schatten aktivieren, um im Spiel hochwertigere Beleuchtung zu erhalten.
Zu Nachbearbeitungseffekten gehören NVIDIA DLSS und NVIDIA Reflex Low Latency (nur für unterstützte Grafikkarten mit den neusten Treibern verfügbar) sowie Antialiasing, Umgebungsverdeckung und Bewegungsunschärfe. Ihr könnt außerdem Volumenstreuung für realistischeres Rendern von menschlichen Gesichtern sowie Anordnungsunabhängige Transparenz aktivieren. Diese Option verleiht durchsichtigen Objekten wie Heckleuchten von Autos mehr Tiefe.
Zu den erweiterten Einstellungen zählen vier Optionen: Anzeige-Gamma (passt diese Option eurem Anzeigegerät an, um die richtige Helligkeit zu verwenden), Anzeigeadapter (bestimmt, welche Grafikkarte das Spiel verwendet), Eigene Bildratenbegrenzung bei Inaktivität (die Bildrate wird verringert, wenn das Spiel minimiert ist, um die Auslastung eures Prozessors bzw. eurer Grafikkarte zu verringern) und die Möglichkeit, die Kompilierung von Shadern neu zu starten, falls eine vorherige Installation von Shadern nicht funktionieren sollte.
Audio
Black Ops Cold War bietet euch nicht nur unzählige Anpassungsmöglichkeiten für Grafik und Steuerung, sondern auch für Audio.
Im Bereich „Spielsound“ findet ihr die Option, abgesehen von Sprachchat allen Sound stummzuschalten, Regler für die Gesamtlautstärke sowie für Musik, Soundeffekte, Dialoge und Videosequenzen und einen Schalter für Soundeffekte bei Treffern. Dieser Bereich bietet euch außerdem diese Voreinstellungen für Audio:
- Treyarch-Mix – Die standardmäßig festgelegte und von den Entwicklern empfohlene Tonmischung.
- Flach – Mit dieser Einstellung wird der Tonmischung keine Frequenzverzerrung hinzugefügt.
- Kopfhörer – Wählt diese Einstellung aus, wenn ihr Kopfhörer verwendet.
- Klare Stimmen – Empfohlen für Spieler, die trotz angepasster Regler Schwierigkeiten haben, Dialoge zu verstehen.
- Leise – Verringert die gesamte Lautstärke, ohne den Klangbereich einzuschränken. Empfohlen für Spieler, die nachts ohne Kopfhörer spielen und nicht das ganze Haus aufwecken wollen.
- Bass-Boost – Verstärkt niedrige Frequenzen beträchtlich, um den Sound des Spiels satter zu machen.
- Super-Bass-Boost – Verstärkt niedrige Frequenzen noch stärker.
- Höhenboost – Verstärkt hohe Frequenzen, indem niedrigere Frequenzen ausgeblendet werden. Dadurch klingt der Sound des Spiels heller und beispielsweise Trittgeräusche sind einfacher auszumachen.
Die Kategorie „Sprachchat“ dreht sich um Einstellungen für euer Mikrofon sowie um Sound aus dem Spiel- und Gruppenchat. Hier könnt ihr die Lautstärke des Sprachchats, den Aktivierungsmodus des Mikrofons, die Empfindlichkeit bei „Offenes Mikrofon“ sowie die Lautstärke des Mikrofons anpassen. Über den Schalter „Sprach- und Textkanal“ könnt ihr eure Gespräche auf eure Gruppe beschränken (sodass sie nicht an den ganzen Spielchat gesendet werden) und den Sprachchat völlig ausschalten.
Benutzeroberfläche
Hier könnt ihr nicht nur die Größe und die Durchsichtigkeit der Untertitel anpassen, sondern auch auswählen, welche Elemente des HUD angezeigt oder ausgeblendet werden sollen.
Genauer gesagt könnt ihr Treffermarkierungen (wie schadensbasierte Treffermarkierungen, die je nach erlittenem Schaden unterschiedliche Markierungen anzeigen), Fadenkreuze, Gesundheitsleisten von Verbündeten und Gegnern, den horizontalen Kompass und Spielernamen (die auch abgekürzt werden können) ausblenden lassen. Im Zombiemodus könnt ihr zusätzlich schwebende Schadenswerte (diese zeigen an, wie viel Schaden ihr einem Zombie zufügt) sowie die Namen und Gesundheitsleisten ausschalten.
Zu den erweiterten Einstellungen zählen die Möglichkeit, Warnsymbole im Spiel (wie für Datenverluste und Latenzschwankungen) ein- und auszuschalten, sowie Einstellungen für Maus-Tooltips und Symbole für Eingabegeräte. Wenn aktiviert, zeigen diese Symbole in der Spielerliste an, ob ein Spieler Tastatur & Maus oder einen Controller verwendet.
PC-Spieler können dieses Menü aufrufen, um Telemetrieanzeigen ein- und auszuschalten. Dazu zählen Bildraten-Messung, GPU-Temperatur/-Taktung/-Zeit, VRAM-Auslastung und die Systemuhr.
Controller
Wenn ihr einen Controller verwenden wollt, findet ihr in diesem Menü die Option, das Eingabegerät zu wechseln und die Einstellungen für euren Controller anzupassen.
Besucht je nach eurem verwendeten Controller den Leitfaden für die entsprechende Plattform, um mehr über diese Einstellungen zu erfahren.
Account & Netzwerk
Und zu guter Letzt findet ihr in diesem Menü alles zu eurem Activision-Account, Netzwerkinformationen und Inhaltsfiltern.
Im oberen Abschnitt – Activision-Account – könnt ihr den mit eurem Activision-Account verbundenen Namen und die E-Mail-Adresse ändern sowie Cloud-Speicherung aktivieren. Dadurch werden eure Einstellungen auf dem Activision-Account gespeichert und können auf allen Plattformen verwendet werden. Hier könnt ihr außerdem Crossplay ein- oder ausschalten.
Weiter geht es mit den Netzwerkinformationen. Wir empfehlen euch, diese unangetastet zu lassen, wenn ihr euren Bildschirm über Bilder, Videos oder Streams mit einem Freund oder einer Community teilt. Hier findet ihr den Verbindungsstatus, NAT-Typ, Bandbreite und Art der Verbindung und außerdem eure geografische Region und IP-Adressen (sowohl die externe als auch die interne).
PC-Spieler können hier die Telemetrieanzeigen im Spiel für Serverlatenz und Datenverlust ein- und ausschalten und so beim Spielen ihre Verbindung im Auge behalten.
Über Inhaltsfilter könnt ihr hier außerdem bestimmte Grafikinhalte sowie einen Schimpfwortfilter für den Textchat aktivieren oder deaktivieren. Wenn ihr nicht möchtet, dass euch während eines Spiels Freundschaftsanfragen und Gruppeneinladungen in der rechten oberen Ecke des Bildschirms angezeigt werden, könnt ihr diese Funktion hier deaktivieren. Außerdem könnt ihr über zwei eigene Schalter eure eigenen Namen und die der Spieler in eurer Lobby zufällig erstellen lassen. Das kann nützlich sein, wenn ihr euer Match streamt und anonym bleiben wollt.
Damit haben wir alle Steuerungsoptionen und Einstellungen von Call of Duty: Black Ops Cold War besprochen. Wir hoffen, dass dieser Leitfaden einige eurer Fragen beantwortet hat. Wir empfehlen trotzdem, das Spiel selbst zu erleben und den Anweisungen im Spiel zu folgen, die ihr im Menü unter jeder Einstellung findet. Wenn ihr noch weitere Fragen habt, könnt ihr euch jederzeit an den Kundendienst von Activision wenden.
Weitere Informationen zu Call of Duty®: Black Ops Cold War findet ihr auf www.callofduty.com und www.youtube.com/callofduty. Folgt außerdem @Treyarch, @RavenSoftware und @CallofDuty auf Twitter, Instagram und Facebook.
© 2020 Activision Publishing, Inc. ACTIVISION, CALL OF DUTY und CALL OF DUTY BLACK OPS sind Marken von Activision Publishing, Inc.
Folgt für weitere Informationen zu Activision-Spielen @Activision auf Twitter, Facebook und Instagram.